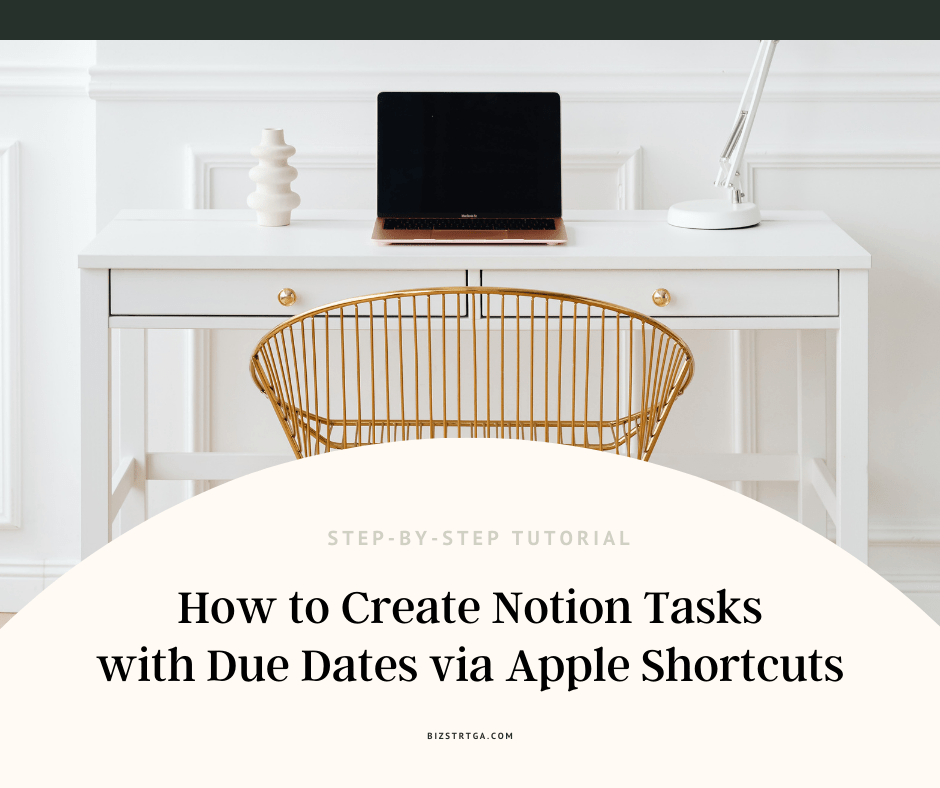
How I create Notion tasks with due dates via Apple Shortcuts | Video & Step-by-Step Tutorial
Don’t want to build the full sequence yourself? Grab my iCloud sharing link now!
Introduction
Hola - I’m Jen and you may or may not have seen my Threads posts of how I started playing around with Apple Shortcuts and recently discovered sequences and automations. On the left, you can see when I first discovered it.
And well, then I created an Apple Shortcut that sends priority tasks with due dates to Notion! So today, I’ll teach you in how you can build the same too.
Part 1: Preparing the Notion Integration + Database
Step 1: Setting Up Your Notion Integration

Go to Notion and access your settings to create a new integration.
Navigate to "Integrations" or "My Integrations" from your settings menu. Or access Integrations by going to: https://www.notion.so/my-integrations.
Click on "New Integration."

Give it a name relevant to its function like "iOS Shortcuts Tasks.”
Select the workspace where you want to use it and if you want to, you can also upload a logo image too.

Submit the form -
There you’ll then receive an "Internal Integration Token." Note this down securely, as it will be used to connect Notion with your Shortcut.
Don’t share it with anyone!
Step 2: Configuring Your Notion Database

Create a new database or select an existing one where you want your tasks to be added.
Now’s the time to note which properties you have within your database and which ones you want the Apple Shortcut to capture.
For my database, I will be using: Task Name, Priority, and Due properties.
If you’re creating a select question, also note down the select options you have the option to use.

Then you can open your full-page database
be sure that you open the full page for the following step or else this will not work.
To ensure you’re opening a full-page database, click on the three dots that appear to the right of the database Title. Then click View database.
If there’s no dots to the right, you might be on the full-page database.

Another way to check if you’ve opened a full-page database, click on the three dots on the top of the page.
You should be able to spot the “Lock database” feature… If that’s there, then you’re good!
Now go ahead and click on “Copy Link.”
You should’ve gotten a long url:https://www.notion.so/31514dfc0b3842a0afde9a4bf416c90a?v=e8fb1cc694044e8999a3d7b36ff0cd80&pvs=4
We need to grab the database ID from this url, so we need to delete a couple of extra characters.
To find the database ID in the URL when you have the database open; it’s the string of characters after https://www.notion.so/ and before the ?v=. Note this ID as it’s needed for the API endpoint (more on that below).
https://www.notion.so/ 31514dfc0b3842a0afde9a4bf416c90a ?v=e8fb1cc694044e8999a3d7b36ff0cd80&pvs=4
The database ID: 31514dfc0b3842a0afde9a4bf416c90a
Great! After capturing the correct database ID, we now need to add in the Apple Shortcut Connection to our database.

To do this, again, be sure you’re still on the full-page database.
From here, click on the three dots on the top-right-hand corner again, and this time you’ll scroll down to the “Connections” section.
Click on Connections > Connect to > [Your Shortcut Name] from Step 1.
If your connection doesn’t pop up, use this keyboard shortcut to refresh the page:
Mac: cmd + R
Windows: ctrl + R
Yay - we’ve completed setting up the Notion side of the integration… let’s start part 2 and set up the Apple Shortcuts side!
Part 2: Configuring the Apple Shortcuts Side
Step 3: Creating Your Shortcut

Open the Apple Shortcuts app.
Tap the "+" to create a new shortcut and name it, such as "Task to Notion."
Step 4: Setting Actions to Capture Task Details

Next, we’re going to start building our sequence of questions.
We’ll add an "Ask for Input" action for each open-ended task detail: Task and Due date.
We’ll use “List” and “Choose from List” to pick the priority labels.
Step 5: Setting Up the JSON Snippets

Now we’ll add in the JSON code snippet that maps the connections together.
Get my Notion + JSON Snippet Code Resource Guide (3 properties) or get the basic JSON snippet (1 property).
When setting up your variables within the code, be sure that the variables match Notion’s property values.
Or skip the setup and grab my iCloud Sharing Link!
ex. The start date variable can only be read by Notion with the variable set to ISO 8601 date and with an optional time.
Step 6: Setting Up the API Request

Woo! We’re almost there - let’s send our input text to Notion!
We’ll add an "URL" action to send to the Notion - API Endpoint - use https://api.notion.com/v1/pages, then add a “Get Contents of URL” Action.
Configure this action to send data to Notion. Set the URL to https://api.notion.com/v1/pages and the method to POST.
In the Headers, include:
- "Authorization": "Bearer <Your_Integration_Token>" (there’s a space between “Bearer” & your token!)
- "Content-Type": "application/json"
- "Notion-Version": "2022-06-28"
Step 7: Running and Testing Your Shortcut

To test run it, click on the "Play" button on top.
If you get a long code output like this, it should’ve run, so check your Notion task database.

If your new task didn’t populate, be sure to check that all variables have the correct formatting!
Let me know in the comments what automation shortcut you built or if you’ll build this exact one.
Tips and Best Practices
- Regular Updates: Ensure both your Notion integration and Apple Shortcut are regularly updated to accommodate any changes in APIs or additional features.
- Maintain Security: Safeguard your Notion integration token and sensitive data.
- Continuously Improve: Adapt and expand your setup as you find more ways to streamline your task management.
Conclusion
Integrating Apple Shortcuts with Notion allows you to easily create new tasks with due dates with a streamlined, automated process, directly enhancing your productivity and organizational efficiency. This setup not only saves time but also keeps your task list organized and up-to-date with minimal effort.
Skip the setup - Grab the iCloud Sharing Link!
A Bit About Me
Hola - Jen here, the Biz Strtga (strat·e·gista)! I’m a Notion strategist and architect that assists small business owners and creators by setting up their custom Notion workspaces. I also conduct audits, trainings, consultations and have Notion templates available to download in the Apothecary!
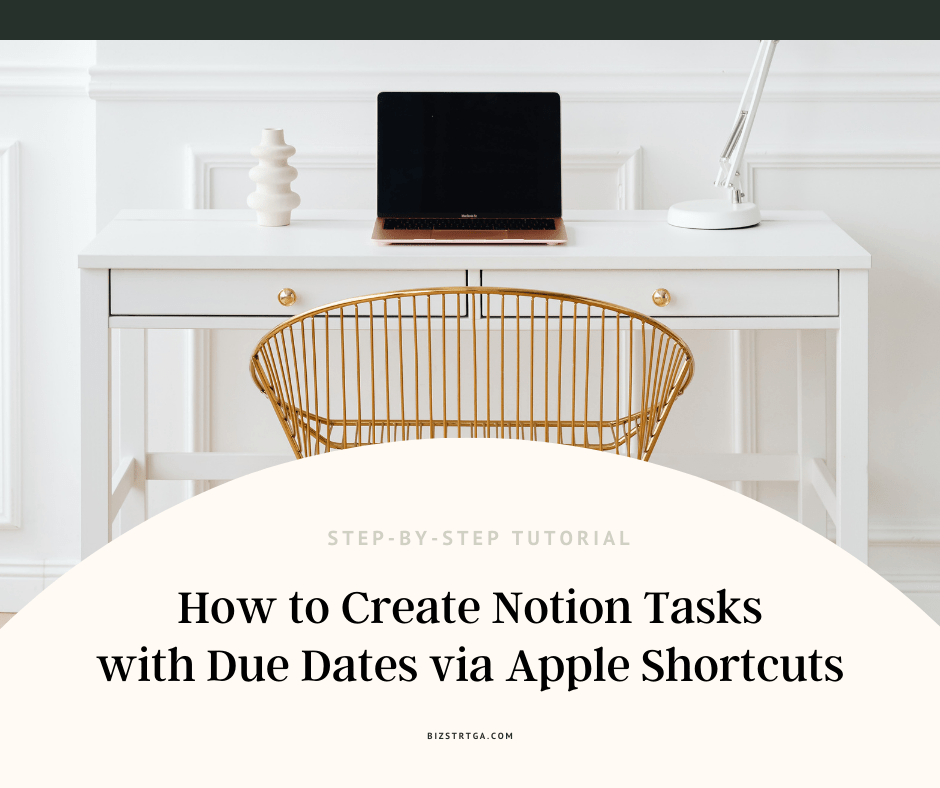
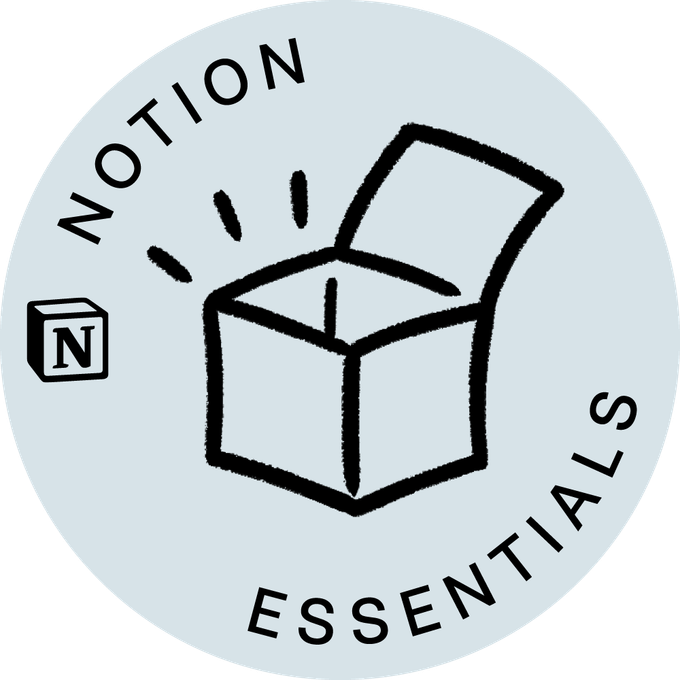
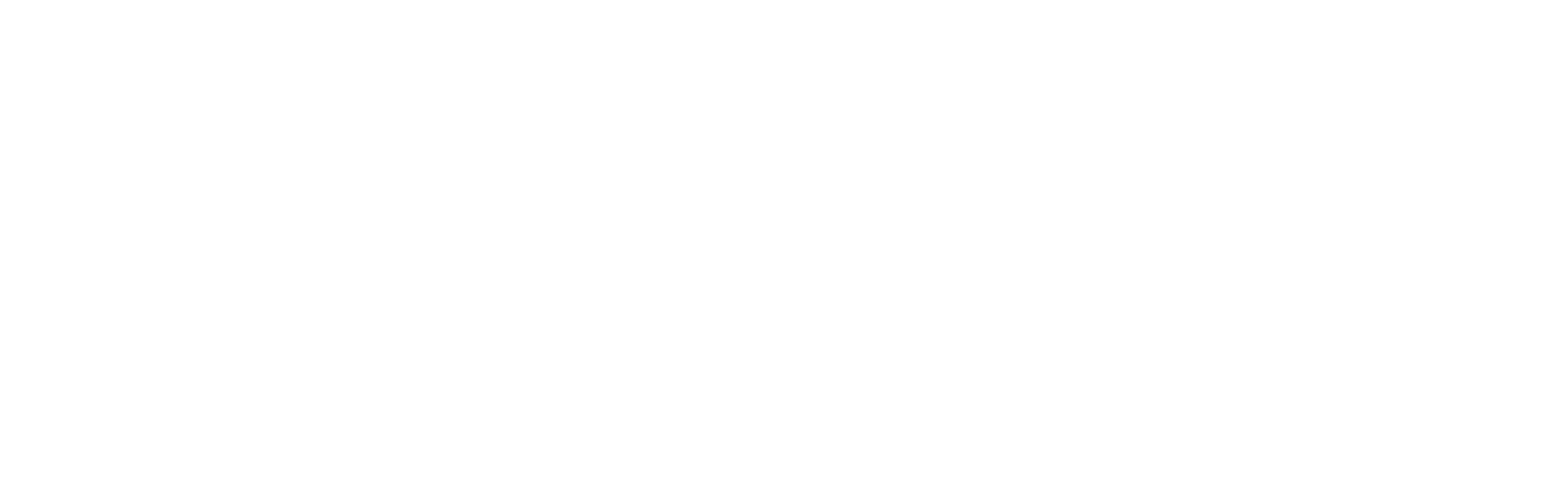
0 comments