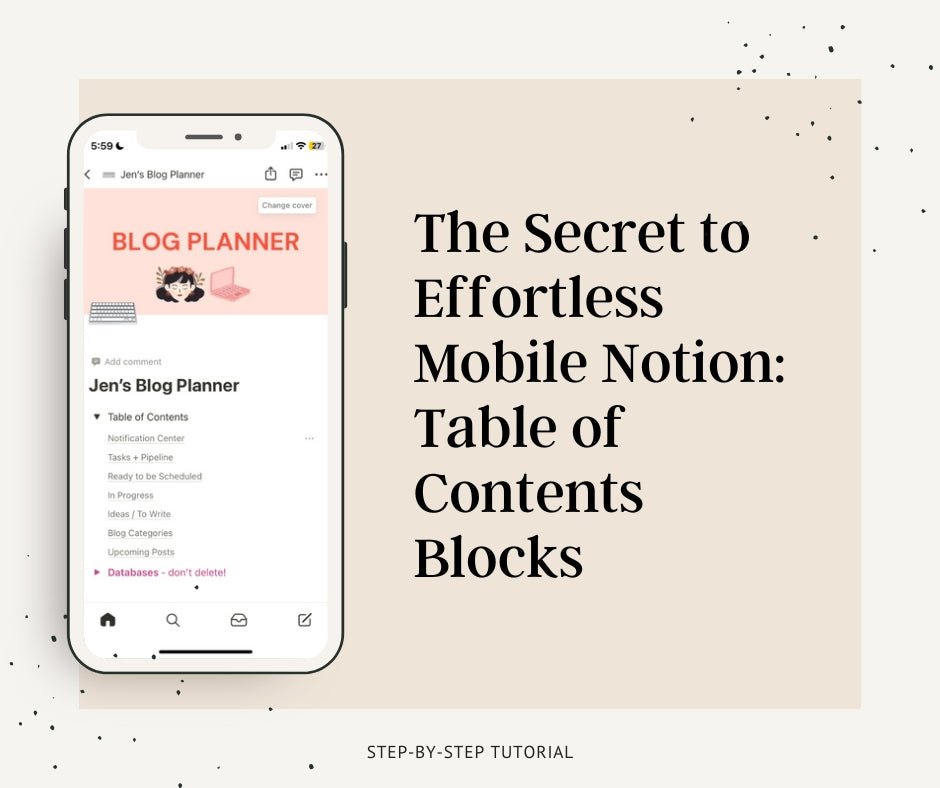
The Secret to Effortless Mobile Notion: Table of Contents Blocks
Welcome to Sip and Bloom, your go-to resource for practical strategies on elevating your digital workflows and small business operations. Today, we’re unraveling the simplest and most effective way to make Notion easier to navigate on your phone: leveraging Table of Contents blocks. If you’ve ever found mobile usage clunky, this block is for you.
Ready to save time and reduce scrolling fatigue? Let’s dive into how Table of Contents blocks can transform your on-the-go Notion experience.
1. Why Mobile Notion Usage Can Be a Hassle
Notion is a powerhouse tool — perfect for habit trackers, finance logs, recipes, project management, and more. But on mobile devices:
-
Small Screens: It’s easy to feel overwhelmed by large dashboards when viewing them on a tiny screen.
-
Endless Scrolling: Hunting for one specific section can mean swiping and swiping… and swiping some more.
-
Compact UI: While sleek, the mobile interface doesn’t always provide the same easy navigation as desktop.
It’s no wonder many of us avoid deep Notion usage on our phones. However, Table of Contents blocks can cut through the clutter — allowing you to jump directly to any section in one tap.
2. What Are Table of Contents Blocks?
A Table of Contents block in Notion instantly creates anchor links for the headings (H1, H2, H3) in your page. Think of it as a navigation menu that detects all the major sections of your document. When you tap a link (especially helpful on your phone), Notion auto-scrolls you to that heading.
-
Heading 1: Top-level category.
-
Heading 2: Subcategory or nested topic.
-
Heading 3: Smaller details or subdivisions.
It’s a dynamic feature: if you rearrange or rename headings, the Table of Contents automatically updates to reflect those changes—no manual work needed.
3. Three Steps to Implement Table of Contents Blocks
Below is a quick-and-easy roadmap to making mobile Notion life infinitely smoother.
3.1. Organize Content with Headings
-
Plan Your Sections: Map out how you want your page structured (e.g., “Main Overview,” “Client Details,” “Budget & Tracking”).
-
Apply Headings: For each section, add a “Heading 1,” with optional “Heading 2” and “Heading 3” for deeper layers.
-
Stay Consistent: Keeping a uniform approach ensures your Table of Contents remains clear and easy to follow.
3.2. Add a Navigation Section
-
Create a “Quick Links” Area: At the page top, type “Navigation” or “Quick Links” as a heading or text label.
-
Insert the TOC Block: Type /table of contents and press enter. Notion auto-builds a clickable menu of all your headings.
-
Preview Your Outline: The Table of Contents instantly displays your page structure, letting you see how it’s laid out.
3.3. Tap and Jump to Any Section
-
On your phone, open the page and tap on a heading link within the Table of Contents.
-
Instantly jump to that section — no scrolling required.
-
This is a huge time-saver for big or frequently updated dashboards.
4. Why This Block Changes the Experience
Navigating long Notion pages on mobile can be like trekking through a maze. A Table of Contents block turns that maze into a straight path:
-
Efficiency: Quickly find and update whatever you need without rummaging around.
-
Improved UX: Doesn’t matter if you’re using it for personal finance, client projects, or recipe collections — this makes mobile usage a breeze.
-
Collaboration: Share a single page link with a teammate or client; they can easily locate relevant sections (even on their phone) with minimal instructions.
-
No More Frustration: If you’ve been dreading mobile Notion usage, the Table of Contents can completely change your perspective.
5. Extra Tips for an Even Better Mobile Experience
Already excited about the Table of Contents approach? Let’s enhance your Notion setup even further.
5.1. Segment Massive Dashboards
-
Create Subpages: If your main workspace is enormous, break it into smaller child pages. For instance, your “Main Dashboard” might link to “Finance Overview,” “Client Projects,” and “Content Calendar.”
-
Use a TOC for Each: Apply a Table of Contents in each subpage for quick navigation.
This layered approach prevents any single page from becoming too unwieldy on mobile.
5.2. Use Toggles for Collapsible Content
-
/Toggle: In addition to headings, toggle blocks let you hide large chunks of data.
-
Add Headings Inside Toggles: That way, the Table of Contents block still links to the heading, but the content is initially collapsed — reducing visual clutter.
5.3. Adopt Templates for Consistency
-
Recurring Page Layouts: If you frequently create new project pages or weekly trackers, a template saves time.
-
Auto-Generated TOC: Keep a Table of Contents block in your template so you never forget to include it.
-
Visit the Apothecary: Check out my curated Notion templates in the Apothecary for streamlined setups that already use headings and clickable outlines.
6. Common Questions
Q1: Does the Table of Contents work offline?
A1: Generally, you need an internet connection to load or sync Notion pages. After loading, local navigation may still function, but Notion’s offline support is limited.
Q2: Can I rearrange the links in the Table of Contents?
A2: The links are automatically generated based on heading order. If you want to change the sequence, drag or reorder the headings in the page itself.
Q3: How many headings can a Table of Contents handle?
A3: There’s no hard limit for most practical uses. If you have dozens (or hundreds) of headings, they’ll all appear—but that might be unwieldy for readers.
Q4: Can I style my Table of Contents block?
A4: Not extensively. You can’t change the text color of the links or customize the layout, but you can add surrounding text or columns to contextualize it.
Q5: Does each subpage need its own Table of Contents?
A5: It’s entirely optional. If a subpage is short, you may not need it. For larger subpages, a dedicated TOC can be a lifesaver on mobile.
7. Conclusion
If your Notion usage on mobile has been more hassle than help, fear not. By incorporating Table of Contents blocks into your pages, you can:
-
Jump instantly to any section with one tap.
-
Eliminate endless scrolling on a small screen.
-
Maintain a clean, organized layout that’s easy to navigate on the go.
Remember to leverage headings effectively, add toggles for collapsible content, and consider pre-built Notion templates if you want a turnkey solution. With these small tweaks, you’ll be breezing through tasks on your phone — instead of dreading it.
About Me
Hola — I’m Jen, the Biz Strtga (strat·e·gista)! I specialize in helping small business owners and freelancers build Notionworkspaces that truly serve their goals. Whether you need quick insights, a full-on custom build, or a second opinion on your existing setup, I offer:
-
1:1 Consultations: Personalized sessions to optimize your Notion dashboards.
-
Audits & Trainings: Already have a workspace? I can refine it and teach you best practices.
-
Done-for-You Templates: Explore my Apothecary for pre-built Notion solutions that cover everything from project management to finance tracking.
Based in Los Angeles, I’m available for Notion workshops, speaking engagements, brand deals, and more. Reach out here if you’re ready to streamline your digital presence. Let’s sip, bloom, and strategize your way to success!
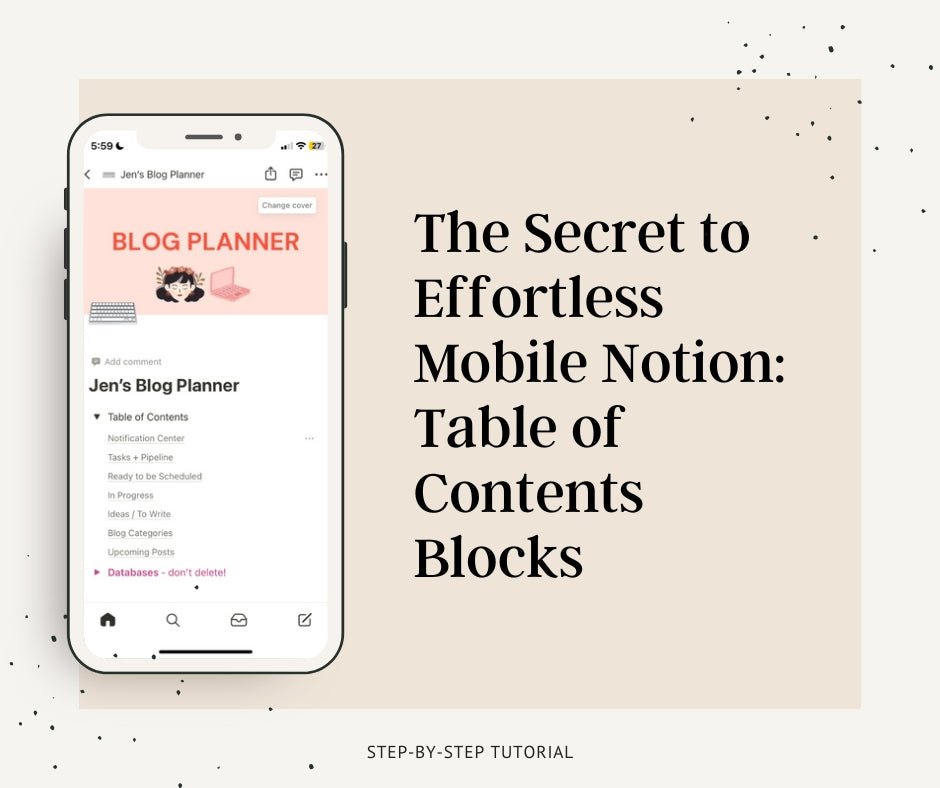
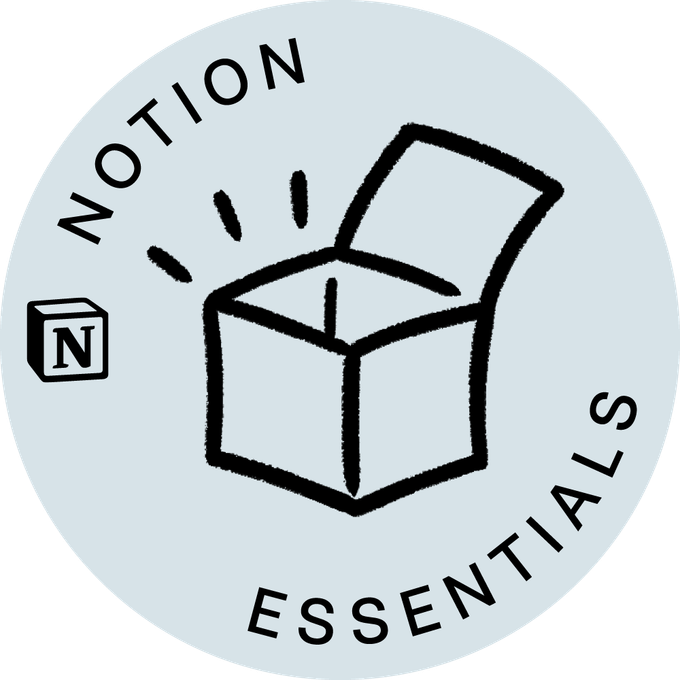
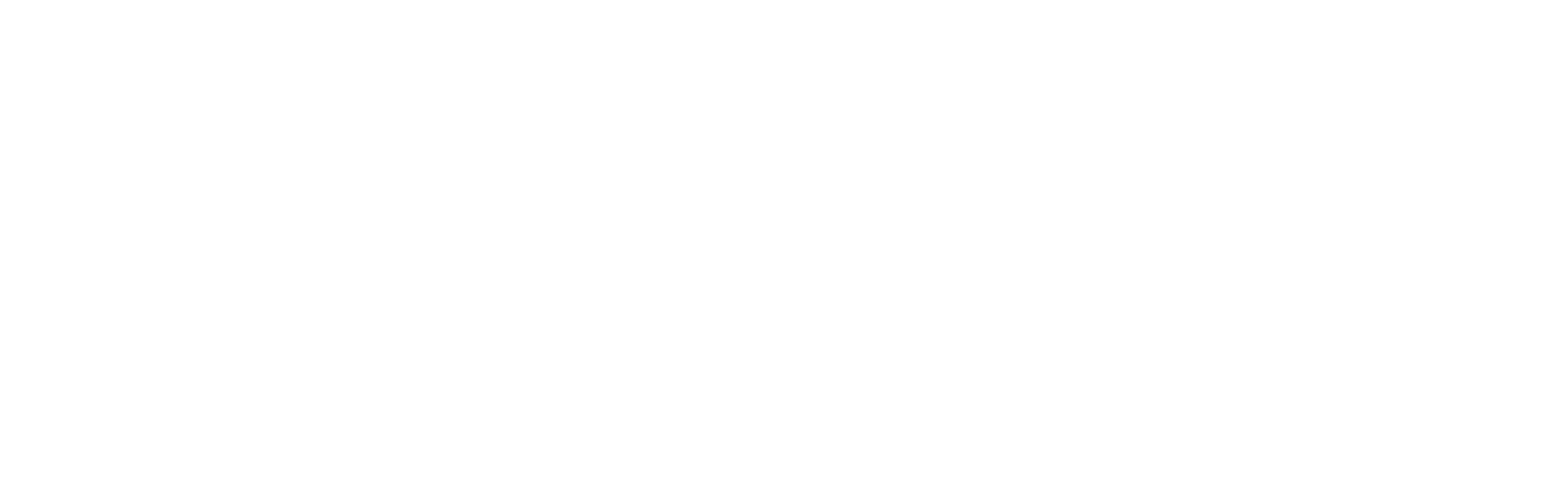
0 comments