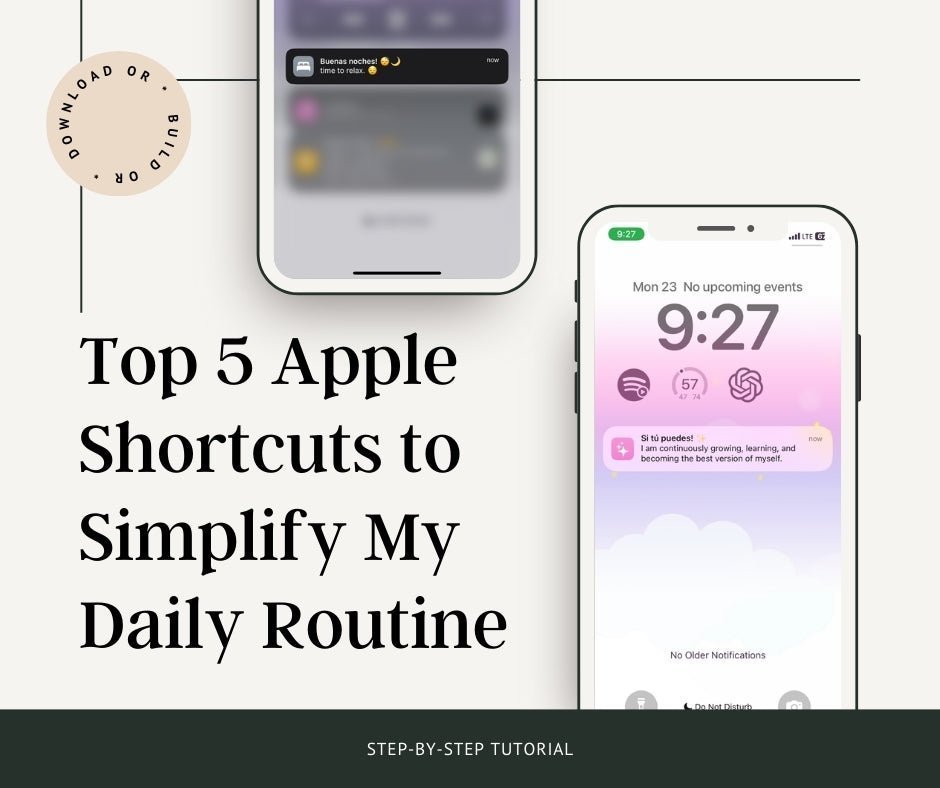
Top 5 Apple Shortcuts to Simplify My Daily Routine
Hola, friends! Welcome back to my blog. I’m Jen, also known as the Biz Strtga, and today, I want to share my top five Apple Shortcuts automations that have truly transformed my daily routine.
If you’re new to the world of Apple Shortcuts, don’t worry — I’ve got plenty of detailed instructions, use cases, and examples to help you get started. By the end of this post, you’ll not only have five essential shortcuts to boost your productivity, but you’ll also feel comfortable creating your own shortcuts for a wide variety of tasks.
So, grab a cafecito (coffee) or your favorite beverage, sit back, and prepare to supercharge your day with the power of automation!
Rather skip the setup? Grab 10+a bonus Apple Shortcut iCloud Sharing Links here!
What Are Apple Shortcuts and Automations?
Apple Shortcuts is an app for iPhone, iPad, and Mac that lets you automate tasks (or “actions”) on your device. Think of each shortcut as a custom workflow, where you string together multiple actions to happen in a sequence — like telling your device to lower the screen brightness, play a specific playlist, and send a text message, all with one tap. These workflows can be simple (like opening a favorite app) or more sophisticated (such as automatically turning off Wi-Fi when you leave your house).
When you combine these shortcuts with automations, you take things a step further: rather than manually running a shortcut, you can trigger it automatically based on specific conditions. Examples include:
-
Time-based triggers: For instance, 15 minutes before sunrise or at 9:00 PM daily.
-
Location-based triggers: When you arrive at or depart from a particular place, like your office or the gym.
-
Device status triggers: When your phone battery hits 5%, or when you connect your AirPods.
Why is this so powerful? Because these automated tasks save time, mental energy, and reduce the margin of human error. You can effortlessly stay on top of essential tasks — like charging your phone or remembering to drink water — without manually setting reminders or performing multiple steps.
Why You Should Use Apple Shortcuts
-
Boost Productivity:
By cutting down on routine tasks and manual steps, Apple Shortcuts helps you accomplish more in less time. This frees you up to focus on important work or leisure activities. -
Stay Consistent and Organized:
Automations ensure that important tasks — like backing up files or sending daily updates — aren’t overlooked. This increases consistency, which is crucial for building good habits and staying organized. -
Personalized Experience:
Apple Shortcuts can be customized to your exact preferences and routines. If you’re a night owl who needs frequent reminders after midnight, or an early riser who needs a daily weather update at dawn, Shortcuts will cater to your lifestyle. -
Integration Across Devices:
Shortcuts isn’t just for iPhones. You can also use it on iPad and Mac to sync automations across your Apple ecosystem. This provides a seamless experience, whether you’re working on your MacBook, iPad, or iPhone. -
Minimal Learning Curve, Huge Returns:
While Shortcuts can do very advanced things, the basics are straightforward. Even beginners can build a powerful routine, and the payoff in saved time and reduced stress is enormous.
How to Create and Program Shortcuts on Your iPhone
If you’re just getting started, here is a comprehensive guide to walk you through the basics of creating, saving, and testing a shortcut:
-
Open the Shortcuts App
This app comes pre-installed on most iPhones. If you can’t find it, just use Spotlight by swiping down on your home screen and typing “Shortcuts” in the search bar. -
Create a New Shortcut
Tap the + (plus) sign in the top-right corner of the Shortcuts main screen. This opens a new, blank shortcut editor. -
Add Actions
At the bottom of the screen, you’ll see a search bar labeled “Search for apps and actions.” For each step you want your shortcut to perform, simply search for the relevant action. Common actions include:-
Show Notification (displays a message)
-
Get Current Weather (retrieves local weather data)
-
Play Music (starts playback of a playlist, song, or album in Apple Music)
-
Set Volume (adjusts your device’s volume level)
-
Send Message (sends a text to a specified contact)
-
-
Customize Your Shortcut
-
Rename: Tap the arrow icon next to “Shortcut Name” at the top, then rename your shortcut (e.g., “Morning Weather Report”).
-
Icon & Color: You can tap on the icon to change both the symbol and the color to something that stands out.
-
Parameters: Some actions have parameters. For instance, if you choose “Send Message”, you need to specify the recipient, message text, etc.
-
-
Save and Test
Once your shortcut is configured, tap “Done” to save it, then tap the play icon (which looks like a “play” button or right arrow) at the bottom to test the shortcut. If it works the way you want, great! If not, edit it and test again. -
Create Automations
-
Switch to the Automation Tab: Located at the bottom of the Shortcuts app, next to “Library” or “Shortcuts.”
-
Tap “Create Personal Automation”: You’ll see a list of potential triggers, like “Time of Day,” “Location,” “Battery Level,” “App,” and more.
-
Configure the Trigger: For example, if you choose “Time of Day,” specify the time (like 8:00 AM) or relative time (like sunrise).
-
Select Your Shortcut: Once the trigger is defined, you’ll link it to the shortcut you just created. You can also choose to bypass confirmation so it runs automatically, but remember that some automations always require confirmation (like location-based ones) for privacy reasons.
-
That’s it! You’re all set to explore the endless possibilities that Shortcuts has to offer. If you’d prefer to skip a few steps, you can also download my iCloud Sharing Links for the shortcuts below and install them with one tap!
My Top 5 Apple Shortcuts
Ready to see some real-world examples? Below are my top five Apple Shortcuts that have genuinely improved my daily routine. They range from ultra-simple (like a 5% battery notification) to more complex (like changing the appearance of your phone at sunrise and sunset).
1. Charge Phone Right Now
If you’re like me, you’ve probably let your phone battery get dangerously low at the worst possible moment (like right before an important Zoom call or while traveling). This shortcut solves that problem by alerting you to charge your phone as soon as your battery hits 5%.
Why This Shortcut Is Helpful
-
Prevents phone shutdowns at crucial times.
-
Builds a habit of charging your phone earlier, so you avoid emergencies.
-
Simple to set up — perfect for Shortcuts beginners.
Setup Steps

-
Open Shortcuts → tap + → name it “Charge Phone Right Now.”
-
Add the Show Notification action. Change the Title (which displays on-screen) to something like: “Battery at 5%! Time to charge ASAP.”
-
Tap Done to save this shortcut.
-
Go to Automation → Create Personal Automation → Battery Level.
-
Choose “Equals 5%” as your trigger.
-
Select “Charge Phone Right Now” as the shortcut to run.
-
Turn off “Ask Before Running” if you want it to display automatically.
Bonus Tips
-
You could also set a 15% battery automation if 5% feels too late.
-
Add a second step, “Speak Text,” to get an audible alert (e.g., “Your battery is dangerously low. Please charge now!”).
2. Good Morning
This automation ensures you greet the day with minimal effort. It’ll turn off Low Power Mode and Night Shift, adjust your screen brightness, and even provide a daily weather report. You can customize it further to suit your morning habits — maybe open a meditation app, queue up a motivational podcast, or turn on Bluetooth for your headphones.
Why This Shortcut Is Helpful
-
Reduces the friction of manual morning tasks (like adjusting brightness or checking the weather).
-
Saves you time so you can focus on priorities — whether it’s journaling, exercising, or making breakfast.
Setup Steps

-
Create Shortcut:
-
Name: “Good Morning”
-
Actions:
-
Toggle Low Power Mode → off
-
Toggle Night Shift → off
-
Set Appearance → Light (if you prefer a bright interface in the morning)
-
Set Brightness → 15% (or your preferred brightness)
-
Get Current Weather → “Get Details from Weather” (like temperature, conditions, chance of rain)
-
Show Notification to display these weather details along with a personal greeting.
-
-
-
Create Automation:
-
Trigger: Time of Day → Sunrise → “15 minutes before sunrise.”
-
Frequency: Daily (or weekends only — whatever works best).
-
-
Optional Extras:
-
Play a morning playlist or favorite podcast.
-
Turn on Bluetooth if you use wireless headphones.
-
Update your Focus mode to disable distractions until you’re fully ready for the day.
-
How It Feels in Action
Imagine you wake up, tap your phone (or do nothing if you have an always-on display), and see your phone automatically shift to your morning preferences. You’re also greeted by the day’s weather: “Good morning, Jen! It’s 65°F and sunny, with a 10% chance of rain.” This immediate info helps you plan your outfit, your commute, and your schedule in seconds.
3. Drink Water Reminder
Staying hydrated can be a challenge when life gets busy. If you forget to drink water, you might end up feeling sluggish or getting headaches. This shortcut sends you periodic notifications throughout the day so you never forget to hydrate.
Why This Shortcut Is Helpful
-
Encourages healthier habits.
-
Helps with energy levels, mental clarity, and overall well-being.
-
Completely customizable, so you can set reminders at intervals that align with your schedule.
Setup Steps

-
Create Shortcut:
-
Name: “Drink Water”
-
Action: Show Notification → “Time to hydrate! Drink a glass of water.”
-
-
Create Automation:
-
Trigger: Time of Day.
-
Suggested times: 8:30 AM, 10:30 AM, 12:30 PM, 2:30 PM, and 4:30 PM — about every 2 hours.
-
Turn off “Ask Before Running” so you receive automatic pop-ups.
-
Customizing the Reminder
-
Add multiple times in one automation or create separate automations for each time slot.
-
Use “Speak Text” to play an audio reminder if you’re likely to miss notifications.
-
If you track your water intake in a health app, you could add an action that opens your health app so you can log your water consumption instantly.
4. Good Night
Just as you have a morning routine, having an evening wind-down routine can help you transition from work or daily hustle to rest. This shortcut can toggle on Night Shift, enable Dark mode, lower brightness, and optionally open a bedtime meditation app or music playlist.
Why This Shortcut Is Helpful
-
Promotes better sleep hygiene by reducing blue light exposure and bright screens before bed.
-
Creates a consistent routine, signaling your brain that it’s time to wind down.
-
Reduces the manual steps you’d otherwise have to repeat every night.
Setup Steps

-
Create Shortcut:
-
Name: “Good Night”
-
Actions:
-
Toggle Night Shift → on
-
Set Appearance → Dark
-
Set Brightness → 10% (or lower, depending on your preference)
-
Show Notification → “Good night! Time to rest.” (optional)
-
-
-
Create Automation:
-
Trigger: Sleep or Wind Down time.
-
Alternatively, you could set a specific time each night (e.g., 10:00 PM) if you’re not using Sleep mode.
-
Additional Ideas
-
Turn on Do Not Disturb or a custom Focus mode for sleep.
-
Automatically play white noise or a sleep playlist in Apple Music.
-
Disable other notifications entirely except for critical contacts.
5. Lullabies
If you have children (or even if you just enjoy soothing tunes to fall asleep to), the Lullabies shortcut makes your nighttime routine a breeze. With one tap (or via automation), it connects to your external speaker, sets the volume, and plays a specific playlist.
Why This Shortcut Is Helpful
-
Saves time fiddling with multiple steps (opening music, selecting speaker, picking playlist).
-
Offers a comforting, familiar environment at bedtime — key for kids (and sometimes adults!).
-
Helps maintain a consistent bedtime cue, which is especially useful for infants and toddlers.
Setup Steps

-
Create Shortcut:
-
Name: “Lullabies” (pick a moon icon or something soothing).
-
Actions:
-
Set Playback Destination → select your home Echo or any Bluetooth speaker.
-
Set Volume → 100% (or desired level).
-
Get Playlist → choose your lullabies or calming playlist.
-
Play Music.
-
-
-
Run Manually or Automate:
-
You can trigger it via a tap in the Shortcuts app or Home Screen widget.
-
Or automate it at a specific time each night, aligning with your child’s bedtime.
-
Making It Your Own
-
If you prefer white noise or nature sounds, swap out the playlist for something else.
-
You can also add an action to Show Notification that says, “Starting lullabies — sweet dreams!”
-
Experiment with volume levels to ensure it’s loud enough to be heard but not so loud it keeps everyone awake.
Advanced Tips for Maximizing Your Shortcuts
Ready to take your Shortcuts game to the next level? Below are some advanced tips to help you integrate these automations into an even more seamless user experience.
-
Combine Multiple Triggers
While you can’t choose multiple triggers in a single Automation in the iOS Shortcuts app, you can create separate automations that call the same shortcut. For instance, if you want your “Good Night” routine to run at 10 PM andalso whenever you plug in your phone for the night, create two automations that both trigger the same “Good Night” shortcut. -
Use Conditional Logic
Shortcuts allows for basic “If…Then” statements. For example, you can have a shortcut check the current weather. If it’s raining, it might remind you to bring an umbrella or wear boots; if it’s sunny, it’ll proceed with the usual routine. -
Incorporate Variables
Variables are placeholders for data gathered during the shortcut, such as the current date, time, or input from a user prompt. This is especially useful for sending personalized messages like “Good morning, [Name]!” or logging data automatically (e.g., “Today is [Date], and your step count is [Steps].”) -
Integrate Third-Party Apps
Many third-party apps now offer Shortcuts support. Explore your favorite apps’ integration to see if you can automate tasks like posting to social media, ordering groceries, or logging meals. -
Share and Install Community Shortcuts
The Shortcuts community is vibrant and creative. You can find specialized shortcuts for nearly every use case — budget tracking, journaling, home automation with HomeKit, and much more. Just be mindful of security and trust your sources before installing random shortcuts. -
Sync Across Devices
If you have an iPad or a Mac, your shortcuts can sync automatically via iCloud (as long as you’re using the same Apple ID). This is excellent for those who want to run “Good Morning” on their iPad instead of their iPhone or use similar workflows on their Mac. -
Experiment with Focus Modes
iOS allows custom Focus modes, like Work, Driving, or Sleep. You can tie certain shortcuts to these Focus modes. For example, when you enable “Work Focus,” you could have a shortcut automatically open your time-tracking app, show your to-do list in Notion, and set your phone to silent mode. -
Combine with HomeKit
If your household devices support HomeKit, you can integrate them into your shortcuts. Turn off your bedroom lights automatically with the “Good Night” shortcut, or have the living room lights brighten gradually in the morning with the “Good Morning” automation.
Frequently Asked Questions
-
Are Apple Shortcuts free to use?
Yes, the Shortcuts app is completely free and comes pre-installed on most iOS devices. There’s no subscription or hidden fee. -
Do Automations require internet access?
Many automation triggers (like “Time of Day” or “Battery Level”) do not require an internet connection. However, certain actions — like fetching real-time weather or playing a streaming playlist — will need Wi-Fi or cellular data. -
Can I run shortcuts automatically without tapping ‘Run’?
In many cases, yes. For time-based, battery-based, or location-based triggers, you can often turn off “Ask Before Running.” Some automations (particularly those dealing with location or personal data) may still require confirmation for privacy reasons. -
Will Shortcuts drain my battery?
Typically, shortcuts themselves have minimal impact on battery life. However, if your automation triggers frequently (e.g., every 15 minutes) or if it includes a power-hungry action (like turning on your screen at full brightness), it could indirectly affect battery usage. Overall, the impact is small for most scenarios. -
Can I share my own shortcuts with others?
Absolutely! You can generate an iCloud sharing link in the Shortcuts app and send it to friends or family. They can install it instantly on their own devices. -
Is there a limit to how many shortcuts I can have?
Not really. You can create and store as many shortcuts as you like. Keep them organized with folders or a consistent naming convention. -
How do I troubleshoot if an automation isn’t working?
-
Double-check that the trigger is set up correctly (time, battery level, etc.).
-
Ensure you haven’t accidentally toggled off “Enable This Automation.”
-
If the action requires data (like “Get Weather”), confirm you have internet access.
-
Go step-by-step, testing each portion of the shortcut individually if needed with the "Quick Look" action.
-
Final Thoughts
Apple Shortcuts can seem overwhelming at first, but once you set up a few automations, you’ll discover how convenient it is to let your phone (or iPad/Mac) handle repetitive tasks. The five shortcuts in this post — Charge Phone Right Now, Good Morning, Drink Water Reminder, Good Night, and Lullabies — are just the tip of the iceberg. With a bit of creativity, you can automate large portions of your daily life, from turning on a morning playlist to automatically texting loved ones that you’ve arrived home safely.
-
Try them out: Start with the simplest shortcuts, like the battery level alert or the water reminder, and see how they fit into your routine.
-
Tailor to your needs: Every individual and family has a different schedule. Adjust triggers, times, notifications, and additional actions until you’ve created the perfect flow for you.
-
Keep exploring: The Apple Shortcuts library is full of interesting built-in actions, and third-party developers are adding new integrations regularly. There’s always something new to discover!
Thank you for reading, and I hope this in-depth guide helps you simplify your routine. Automations can be a total game-changer when it comes to maximizing productivity and freeing up time for what truly matters — family, friends, passion projects, or just some well-deserved relaxation.
P.S. If you found these Shortcut ideas beneficial, don’t forget to check out my Apothecary for ready-to-use Notion templates that pair perfectly with these automations. Imagine a life where your phone nudges you to complete tasks, Notion records your progress, and you’re free to focus on creative work. That dream is well within reach — just a few taps away in the Shortcuts app.
About Me: Jen, the Biz Strtga
Hola! I’m Jen Olivares-Pitchford, also known as the Biz Strtga (strat·e·gista). I specialize in building digital workspaces for small business owners and content creators, particularly in Notion. Whether you need a robust workspace for your entire team or a personal hub for your freelance projects, I’ve got you covered!
-
Custom Notion Workspaces: Tailored to fit your exact workflow and requirements.
-
Audits, Trainings, and Consultations: Get insights on how to optimize existing setups or learn new strategies for using Notion effectively.
-
Pre-Made Templates: Head to my Apothecary to instantly download systems for task management, project planning, content calendars, and more.
When I’m not helping solopreneurs and teams streamline their operations, I’m diving into the world of tech, exploring ways to make daily tasks easier for everyone. And yes, Apple Shortcuts is one of my all-time favorite tools to save time and mental energy!
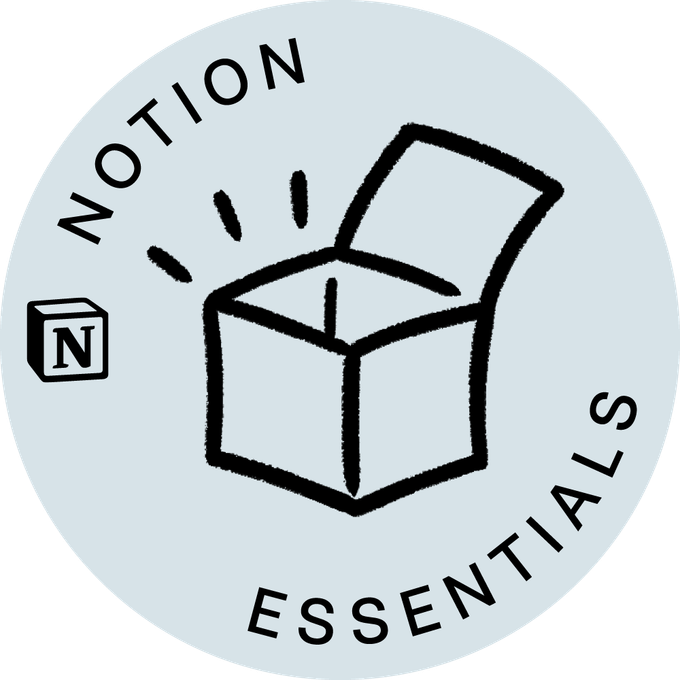
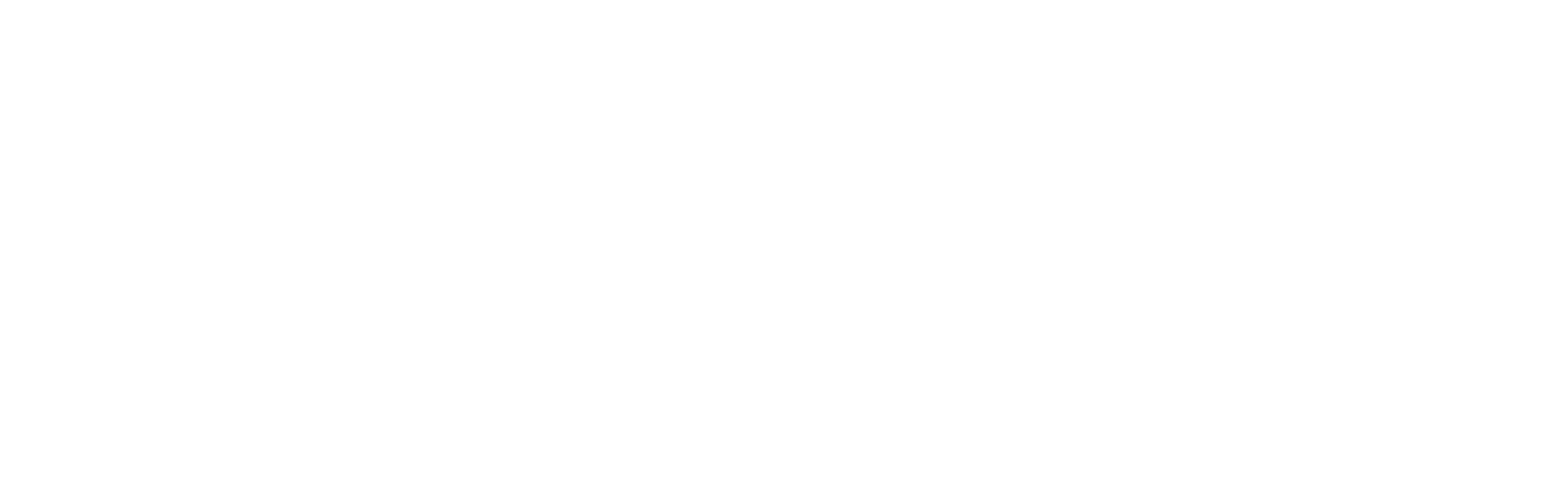
0 comments